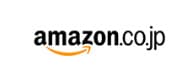Excel仕事のはじめ方 入社1年目からの必須スキルが1冊でわかる
著:古川 順平
内容紹介
仕事の必須アプリと言えばExcel。
万能と言ってもいいくらい、なんでもできるツールです。
では、「エクセル達人」になれば「仕事がデキルひと」となるのでしょうか。
実は、仕事で必要なExcelスキルはそんなに多くありません。
一般的な業務で、例えば、統計分析の機能を駆使する場面はほとんどありません。
一方で、見やすい表の作りかたや、データの整理のしかたは知っておくべきですが、
ちょっとしたコツさえ分かれば、簡単にできてしまいます。
そして、そんなスキルこそが誰にでも求められるのです。
「エクセル達人」を目指す必要はありません。
肩の力を抜いて、効率的に学習をスタートしましょう。
目次
------------------------------------------------
1章 Excelの使い道と基本操作
------------------------------------------------
1-1 Excelで何ができるのか
その1:表やグラフを作って情報を整理できる
その2:「数式」を使って「自動計算」のしくみが作成できる
その3:「データベース」を作って「分析や判断」の材料にする
1-2 表やデータの基本単位は「セル」
セル単位でデータや数式、書式を管理
セル範囲を選択して、まとめて値や書式を設定
入力したデータを消去する
1-3 たったこれだけ! 計算式を作成する基本
計算式は「=」からはじめる
セルに入力しておいた内容の「参照」とは?
「参照セル」を変更する
絶対参照と相対参照
数式をまとめて入力する方法
1-4 なぜExcelの機能は「リボン」で整理されている?
リボンは機能ごとにタブで整理されている
試して理解するリボンの機能
「右クリック」の使いどころ
1-5 ブックの保存と作業の再開
ブックの役割と作成方法
ブックを保存する
保存したブックを開く
クラウド保存とローカル保存の違いとは?
------------------------------------------------
2章 見やすくて使いやすい表を作るテクニック
------------------------------------------------
2-1 見やすい表ってどんな表?
表の見やすさは「ルール」と「慣れ」で決まる
最初にルールを決めておく
[テーブル]機能を軸にルールを作成する
2-2 表を「見やすくする」5つのポイント
1.フォントで整理する
2.余白で整理する
3.端揃えで整理する
4.色で整理する
5.線を引いて整理する
2-3 表を「使いやすくする」5つのポイント
1.罫線やフォントの色に意味を持たせる
2.積算と明細の表示を切り替える
3.見出しを固定する
4.「インデント」と「名前」でジャンプ移動できるようにする
5.「条件付き書式」で注目セルに着色する
2-4 使いにくい表を作成しないように注意!
セルの結合には要注意
方眼紙スタイルには要注意
表の下側に余白がないスタイルには要注意
図形を利用した整形には要注意
1枚のシートで済まそうとする表には要注意
------------------------------------------------
3章 計算は必ずExcelにやらせる
------------------------------------------------
3-1 関数はExcel最大の便利機能
難しくない関数のしくみ
「計算方法」と「計算に使うデータ」に分けるのがコツ
分類ごとに「定番の関数」を決めておくのがお勧め
3-2 計算に使う定番の関数と基本的なしくみ
絶対に覚えたいSUMとたった4つの関数
知っておきたい引数のルール
ややこしいセル参照を「名前」で整理する
3-3 関数はグループ分けにも使える
○か×かも関数でグループ分け
条件に応じて表示する値や計算を切り替えるIF関数
条件に合うもののみを集計する
表から検索をするための関数
3-4 関数は表をきれいに保つためにも使える
関数とエラー値の関係
[関数の挿入]ボタンで引数をダイアログから入力可能
------------------------------------------------
4章 入力が加速するショートカット
------------------------------------------------
4-1 なぜ最初にすばやく入力する方法を覚えるのか
「作成速度」に差が出る
「作成の楽しさ」に差が出る
「正確さ」に差が出る
「思考のロス」に差が出る
4-2 データ入力にはすばやい選択が必要
[Ctrl]+[A]キーでできるいろいろな一括選択
[Ctrl]+[Shift]+矢印キーで行・列を選択する
「隣の列」「下の行」を選択/入力するためのテクニック
[ジャンプ]機能で確認して戻る
4-3 セルにまとめてデータを入力する便利技はこれ
まずは「オートフィル」を覚える
「絶対参照」と「相対参照」を使いこなす
[Ctrl]+[Enter]キーという強力な入力方法
[Shift]キーと[Ctrl]キーで範囲選択してから入力
4-4 コピーを制すればデータや式の再利用がはかどる
[Ctrl]+[C]キーからの[Ctrl]+[V]キーでコピー&ペースト
「値」と「式」の貼り付けルール
書式がいらない場合は「形式を選択して貼り付け」
「貼り付けオプション」でセル幅もコピーする
フィルターされている内容をコピーするには?
知っておきたいコピーの「事故」
4-5 [Alt]スタートでキーボード操作を加速させる
[Alt]キーは機能選択の開始ボタン
[Tab]・[Shift]・[Enter]・[Esc]・矢印キーの役目
4-6 どんなときでも頼りになるふたつのショートカットキー
[Ctrl]+[S]キーで「上書き保存」のクセをつける
ミスしたときは[Ctrl]+[Z]キーでもとに戻す
------------------------------------------------
5章 「ワークシート」で表を上手に管理する
------------------------------------------------
5-1 「ワーク」シートは「作業用」シート
最初から本番用の表を作る必要はない
シート1枚にすべてを詰め込まない
目的のシートを表示させるテクニック
5-2 シートはすばやく快適に整理する
新規シートの追加と削除
シートの名前の変更方法
シートをまとめて移動やコピー
5-3 シートの順番にもルールを作る
計算する順番に並べるのが基本
シートのタブと色を使って「しおり」を作る
プレゼンや集計データなら「結果」が先頭もアリ
------------------------------------------------
6章 表の印刷・配布に使えるテクニック
------------------------------------------------
6-1 表の印刷や、PDFに出力する方法
計算しなくていい場合は出力する
出力したい範囲は指定できる
余白の設定方法
指定サイズに収めたい場合は倍率を設定
複数ページにわたる表はヘッダーとフッターをつける
改ページの位置は変更できる
複数シートをまとめて印刷
Excelの画面がほしい場合はスクリーンショットをとる
6-2 押さえておきたいシートの保護機能
保護するセルと扱えるセルの作り方
保護のかけ方と解除方法
お勧めできない「シートの非表示」機能
------------------------------------------------
7章 データベースの基本ルールと作り方
------------------------------------------------
7-1 「データベース」で可能になる集計・分析とは?
「データベース」とはたくさんのデータをまとめたもの
「テーブル形式」で便利に使える機能とは?
「テーブル形式」にするためのルール
「テーブル形式」に作り替える方法
7-2 「テーブル機能」でExcelにデータベースを作らせる
「テーブル」の作成方法
「テーブル」のおせっかい機能を解除する
「テーブル」で加速するデータ入力
テーブル名や列名で数式が作成できる
7-3 大量のデータを扱うときはルールを決めておく
計算が楽なテーブル形式にどう持っていくのかを考える
データの「クレンジング」で分析精度を高める
重複データは削除する?
------------------------------------------------
8章 データベースからの検索と抽出
------------------------------------------------
8-1 目的のデータを見つけるための4つの手段
「並べ替え」機能で注目したいデータを整理
「フィルター」機能で注目したいデータのみを抽出
「検索」機能で個別のセルを走査
「条件付き書式」で目的のデータをハイライト表示
8-2 「並べ替え」のコツと注意点
複数列で並べ替えの設定もできる
「見出し」と「ふりがな」に注意
作業列を用意するというテクニック
8-3 「フィルター」のコツと注意点
フィルターのオプションをうまく使おう
スライサーでお手軽に抽出結果を切り替えよう
フィルターと相性抜群! 知っておきたいAGGREGATE関数
8-4 「検索」のコツと注意点
検索の詳細オプションをうまく利用しよう
数式も検索できることを利用したテクニック
あいまい検索というテクニック
8-5 「条件付き書式」のコツと注意点
条件付き書式の編集を活用しよう
条件式作成のコツ
関数を使った条件式を作ってみよう
------------------------------------------------
9章 グラフの見せ方と作り方
------------------------------------------------
9-1 データの傾向を分かりやすくするにはグラフを使う
グラフは伝えたいことを伝える味方
グラフの作成方法
どこをどうすればいい? グラフの編集方法
9-2 見やすいグラフを作成する3つのポイント
余白を多く、文字は大きく
テキストボックスで単位などの情報を追記
主役のデータを映えさせるには、色づかいと線種を工夫する
9-3 注目したい項目によってグラフの種類を選ぼう
グラフは種類によって得意な項目がある
値を見比べるなら棒グラフ
推移を把握したいなら折れ線グラフ
割合を見たいなら円グラフ
割合の推移を把握したい場合は100%積み上げ棒グラフ
関連性を知りたい場合は散布図&近似曲線
どのグラフでも有効な、軸の設定
------------------------------------------------
10章 Excelの機能をもっと使い倒す
------------------------------------------------
10-1 データベース作成で頼りになるPower Query
Power Queryで、データの加工・編集が楽になる
ブック内の散らばったデータをひとまとめにする
ブック内のデータをシートに分割する
10-2 複数要素で分析・集計したいならピボットテーブル
ピボットテーブルの使い方
ふたつ以上の要素の組み合わせ結果が分かる「クロス集計」
ピボットテーブルの見た目の変更
10-3 マクロ機能でExcelを自動化
Excelの操作を自動化できる「マクロ」機能
試して理解するマクロ
自分の操作をマクロとして記録・実行
マクロの確認・編集方法
マクロを含むブックの保存方法と注意点
索引&ショートカット集
ISBN:9784297141240
。出版社:技術評論社
。判型:A5
。ページ数:304ページ
。定価:1600円(本体)
。発行年月日:2024年04月
。発売日:2024年04月20日
。国際分類コード【Thema(シーマ)】 1:UB。